今更かもしれないが、Chromecastを試す事になった。
きっかけは、直接的には関係の無さそうな、『PC画面を無線でプロジェクターに出力したい』という依頼。
クライアントP社のスタッフから依頼を受けたのだが、有る程度解決出来そうな製品が浮かんでいたので、「多分、大丈夫です。」ぐらいの軽い返事で引き受ける事になった。
ところが、いざ確認してみると、心当たりの製品が軒並み販売終了になっていて後継の商品も出ていない。
在庫の有りそうな製品の詳細を見てみても、対応がWindows7までになっている。
まぁ今回依頼してきたスタッフのPCはWindows7なので今回だけの話だとそれでも良いのだが、すぐに無くなっていくOSのバージョンまでしか対応していないとなると勿体無い。
という事で、検索サイトで色々ざっくり探していたら、価格比較サイトがリストアップされたので何気なく開いてみると、先ず表示されるランキングでApple TVやChromecastなど内容がやたらと偏っている。
ちょっと画面のミラーリングと言うイメージが湧かない製品だったが、取り敢えずApple TVは汎用的では無さそうだったので、Chromecastの方を調べる事に。
私のイメージは『スマホとかで観てるYoutubeとかをTVで観れるようにする無線アダプターでしょ?』って感じだ。
当たらずと雖も遠からずだろう。
Chromecastは第2世代になっていて形がユニークだ。
先代のそれはUSBメモリーを数周り大きくした様なスティックPCなどでも有りそうな形だったが第2世代は円板状の物からHDMIケーブルが延びた形をしている。
ケーブルを意識しないと一体何に使うものか想像しづらい。
だがそれがかえって好奇心には触れていたのかもしれない。
先代の記事はほとんど記憶に残っていないが、第2世代の製品発表記事などは記憶に有った。
しかしイメージは前述しているとおりなので、今回の話しとリンクしていないが、スマホで見ているYoutubeがTVに飛ばす的な話でPCからも使えるのか?と色々調べる事に。
すると通常に使うレポート的な記事に紛れて少ないながらも情報が有った。
なんだか行けるかも!?
ただ、実際に触ってみない事には分からない。
一応、この雰囲気だけをP社スタッフに伝えて一旦手に入れてみる事にした。
駄目なら自分のオモチャにする覚悟で。
少し前置きが長くなったが、一応行けたものの注意が必要な事があるのでその辺をまとめておく。
実際に試してから少し時間が空いているので思い出しながらになる。
多少曖昧かつ違うところがあるかもしれないがご了承願いたい。
 某カメラ系量販店で購入してきた、片手には収まらないけど大きくないパッケージ。
某カメラ系量販店で購入してきた、片手には収まらないけど大きくないパッケージ。
製品写真がプリントされているが、知らないとやっぱり何かわからない。

開けるとパッケージ写真と同様の姿で収まっている。

下の段に電源ケーブル。
付属品はこれだけ。
 円盤状の本体上側から伸びているのがHDMIケーブル。
円盤状の本体上側から伸びているのがHDMIケーブル。
一度設置すると外さない気もするが、ケーブルの先端は本体の裏側にマグネットで止められるようになっている。
そうするとパッケージの写真のようになる。
HDMIケーブルをTVに、電源ケーブルは底面にポートがあるのでそこに挿す。
物理的な準備はこれだけ。
設定はPCなどから行う。
(写真には写っていないが電源ポートの横にあるのはリセットボタン。長押しするとランプが点滅して徐々に点滅速度が早くなり、点灯に変わった時点で出荷状態に戻る)
多分、設定するPC自体は無線LANでなくても問題無いかもしれないが、Chromecastには有線ポートが無いので無線LANの環境が必要。

筆者は無線で接続しているMacで設定を行った。
TVの入力をChromecastに切り替えると、まず見慣れたChromeのマークが表示され起動。
次に設定へ進めるアドレスが表示されるのでChromeでアクセス。
今回はPCからなので、下段にある『または、このパソコンでChromecastをセットアップできます』に進んだ。
Chromecastが検出されるとChromecastへ直接無線接続するように指示が出る。
今回は無線の範囲内にあるChromecastはひとつだったので、問題なかったが、複数ある場合は少し注意が必要かもしれない。
アクセスポイントの一覧からTV画面に表示されているものを参考にして直Chromecastに接続する。
すると次はそのChromecastを無線LANに接続する設定に進む。
まぁする事はPCのそれと同じだ。
それが完了すると、設定に使っているPCは元の無線環境に戻るように指示される。
Windowsの場合少し違って上述している幾つかは自動的に進む気がした。
これで、設定は完了だ。
難しく無いどころか極めて簡単だ。
さて、使った事が無くても、感の利く人なら少し疑問が出てくるはずだ。
Chromeのプラグインで操作するという事はWindow内をTVに転送するだけなのでは?と。
筆者も最初はそう思っていたのだが、なんとできるらしい。
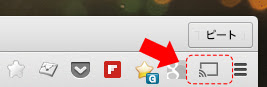 設定途中でChromeにインストールされるこのボタンで、TVに画面を送信したりするのだが、ボタンをクリックすると表示されるバルーンの中に『▼』ボタンがあってそれをクリックすると『画面全体をcast』というオプションが表示されるので、それをクリック。
設定途中でChromeにインストールされるこのボタンで、TVに画面を送信したりするのだが、ボタンをクリックすると表示されるバルーンの中に『▼』ボタンがあってそれをクリックすると『画面全体をcast』というオプションが表示されるので、それをクリック。
その後、画面を送信するChromecastの名前を選択すると、オプションが表示されデスクトップごと全てなのか、一部のウィンドウだけなのか等選択できる。
一部のウィンドウのみを選択した場合、それをPCで削除するとTVには何も表示されていない事になるので注意が必要。
今回はデスクトップ全てが送信できる事がポイントなのでそれを試してみる。
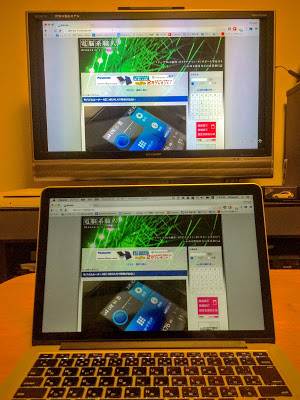 はい、問題なく完了。
はい、問題なく完了。
(写真では分かりにくいが、画面上部のメニュー等も表示されている事でなんとなく伝わると嬉しい)
ただ少しタイムラグが発生するので、タイムラグがNGな場合はお勧めできない。
今回は使用しないが、そもそもはスマホなどで見ているYoutubeの画面をTVに送信するみたいな機能がメインだ。
という事は、スマホが重いとTVへの送信もままならないのか?と思ったが、実はそうではなくて、スマホで行っている動作をChromecastへ送って動画自体の情報はChromecastがネットから直接取ってきているという事だ。
ん?ではPCの画面をTVに送信する場合はどうなんだ?
ネット上にある情報では無いので、PCから送信されているそれのはずだ。
という事は、ネットは設定時には必要だが設定済みの場合、無線環境は必須でもその先はネットに接続されていなくても問題無いのかも?
実は今回最大のポイントはこれなのだ。
今回、P社のスタッフはあるイベント会場で使用するとの事だったので、ネット環境がなくても使えるのがベスト。
上述の様な仮説を立て、色々と試してみたが、結果無線環境だけでなく、インターネットへの接続も必須のようだ。
この機能自体betaという事なので、そのうちPC画面の無線送信時にはネットはなくても行けるようになる事を期待したい。
イベントではスマホのテザリングを親として接続してもらう事で切り抜けて頂いた。
多少パケット量は心配だったのだが、それも後日確認すると問題無いとの事。
ネットから常時情報を取ってきていないのだから当たり前なのだが、Chromecastがファームウェアを自動的に探しに行くらしい事が分かっていたので少し心配だった。
事故としては音声のある動画も再生したという事なのだが、テストで利用していたプロジクターは音声出力がありそこから会場のミキサーへ繋ぐ事でタイムラグは問題無いはずだったのだた、当日様々な理由でプロジェクターが別のものになり、さらにそのプロジェクターには音声出力が備わってなかったらしい。
そこは、仕方ないねで終わっていただけた。
※今回触れていないが、PC画面を無線でTVなどに送信するのはWiDiやMiracastなどもある。
が、今回のP社スタッフPCはWindows7かつ色々調べてもWiDiには対応していなかった。

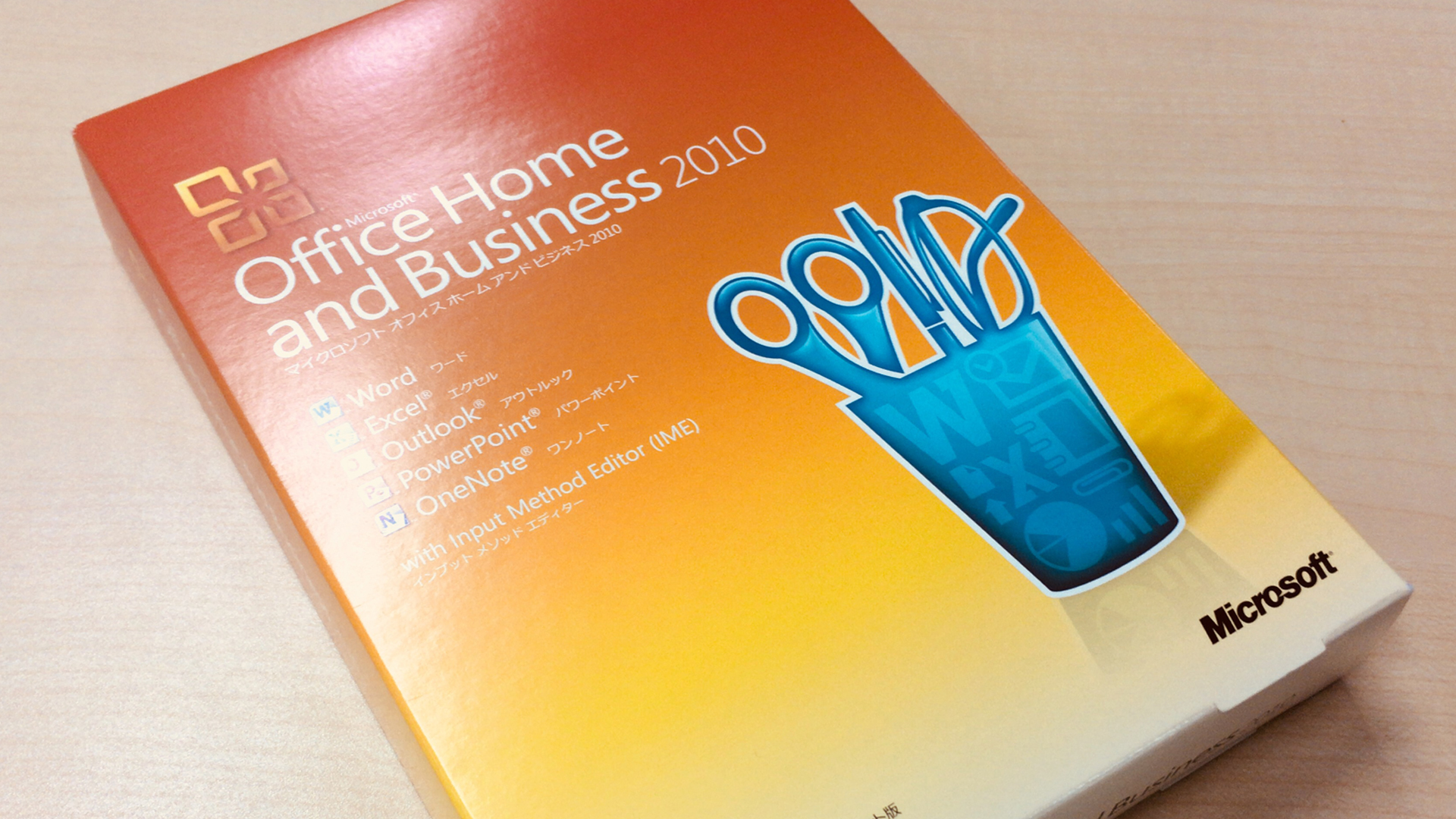


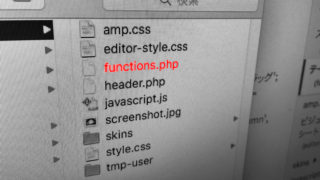
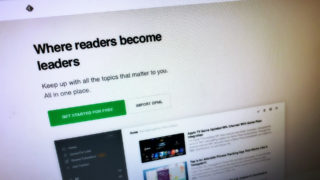





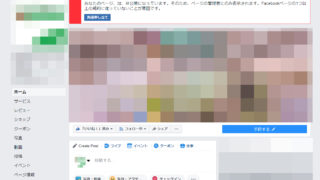








コメント